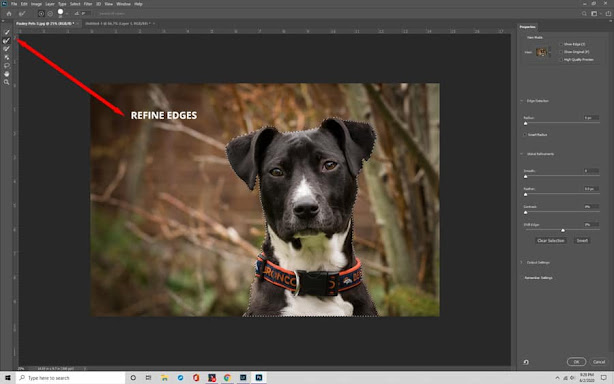How to Use the Quick Selection Tool
Stage 1: Locate the Quick Selection Tool
In the Tools board, click on the Quick Selection symbol. You can go with the relating console alternate route by tapping the W key.
Stage 2: Cut Out the Area You Want to Keep
Utilize the Quick Selection device, select the piece of the picture you need to keep. From the outset, you could see that it's just choosing one piece of the photograph. In the event that the item or subject shows various surfaces, varieties, and tones, this is typical.
To incorporate the whole region, you should add to your underlying choice. With fundamental choice apparatuses, you need to press and hold the Shift key to enact the "Add to determination" mode. Yet, as a matter of course, Quick Selection is as of now in this mode.
Drag your mouse over the areas you need to choose. Attempt to do this in the most brief potential hauls. This gives you more control and decreases the possibilities of you erroneously choosing the foundation. Increment the size of your cursor on the off chance that you have a generally huge region to choose. Hit the right section ( ] ) key to make it greater, and the left section ( [ ) key to make it more modest.
Stage 3: Switch Up Modes
Chances are, your determination won't be awesome. You might need to eliminate a couple of regions from the determination. The foundation might in any case be appearing through holes, between somebody's shirt and arm, for instance.
Hold down the Alt (Option) key to eliminate a region from a choice. This capacity will choose the Quick Selection instrument to "Take away from determination" mode. You can likewise go to the Options Bar > Subtract from determination.
When you have the "Take away from choice" mode enacted, snap and drag the piece of the photograph you need to eliminate. Utilizing the section keys, change your cursor size as indicated by the size of the chose region.
Stage 4: Refine the Edges
Assuming you observe that your edges are a piece harsh, go with the Refine Edge highlight. You can track down the symbol for this at the highest point of Photoshop. When the exchange box opens, actually take a look at the container close to Smart Radius. Then, at that point, ensure you select the Refine Radius device and snap OK.
The Refine Radius device will cover up the edge of your choice and will add back any little subtleties that you chose out, like hair or fur.
Stage 5: Colorize the Background
After you've isolated your photograph from its unique foundation, you can change the foundation tone. Press and hold Shift+Ctrl+I (Shift+Command+I) to rearrange the determination. This capacity will deselect your primary subject and will, all things considered, select all the other things around it.
Then, go to the lower part of the Layers board and snap on the New Adjustment Layer symbol. There are numerous choices to browse: Vibrance, Hue/Saturation, Black and White, and so on. For this model, suppose you pick Hue/Saturation.
A discourse box will open that shows sliders for variety choice. Change the sliders until you've arrived at your picked tint/immersion. Then, click OK.
From that point onward, change the Blend Mode to Color. Thusly, the brilliance of the picture won't be impacted, just the varieties.
Stage 6: Change the Background
If you would rather not keep the present foundation, you can track down another foundation. Pick a photograph and drag it into your present venture.
Then, make another layer cover to ensure your experience and chose subject appear. To do this, right-click on the first layer and snap Duplicate Layer.
The photograph you need to use as your new foundation ought to go under the subject endlessly layer cover.